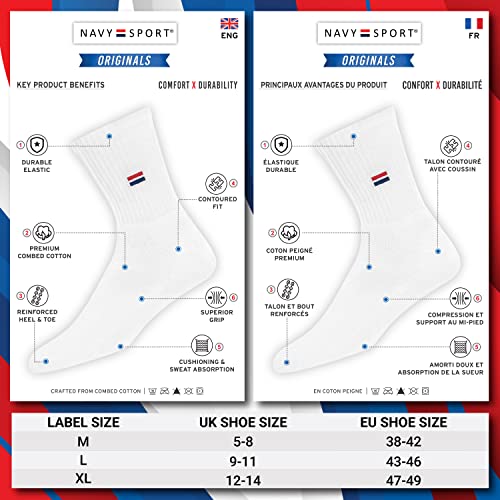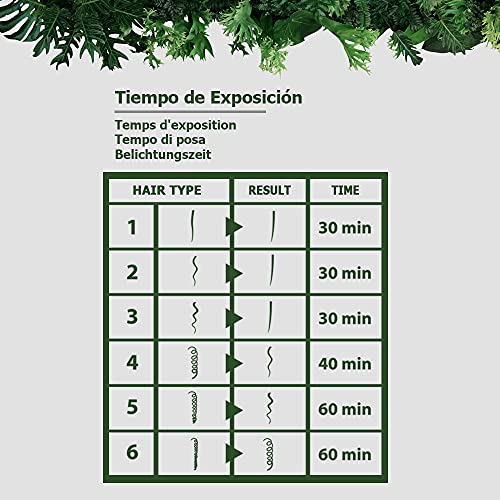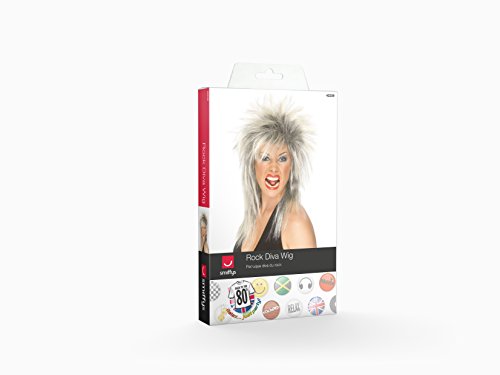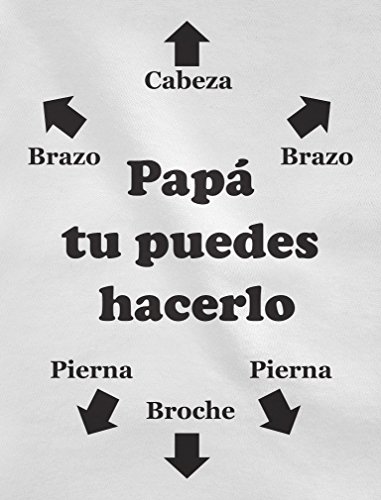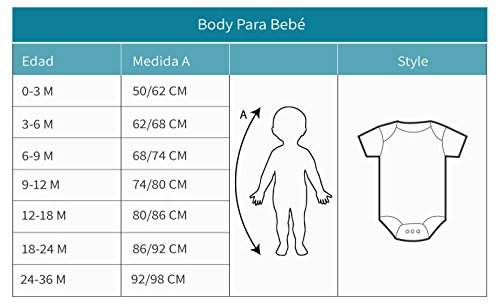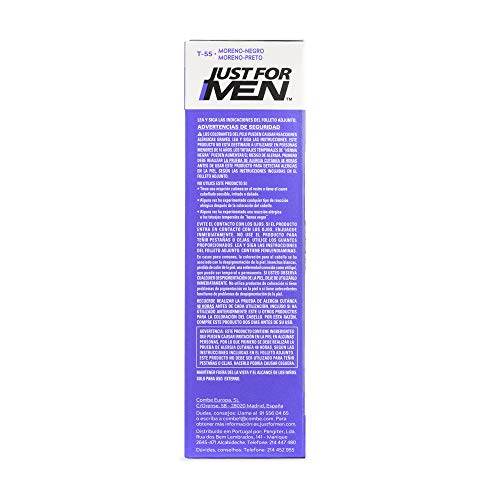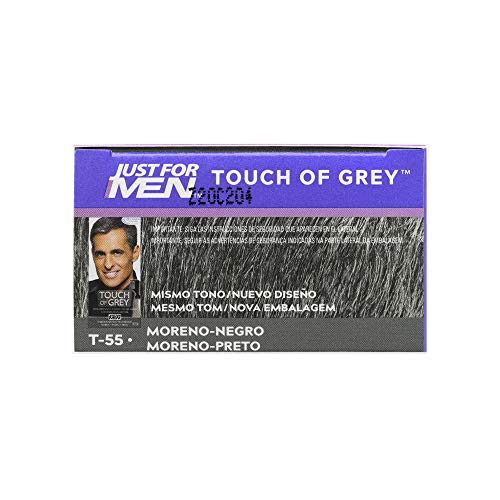Que peinado me queda hombre
Hay algo impresionantemente mágico en el perfume. Es un reflejo de tu personalidad, mas no acaba ahí. El sentido del olfato es poderoso y enternecedor. Afirman que es la forma más intensa de memoria, y una inolvidable. Mas muchos de nosotros nos quedamos bloqueados en la búsqueda de un perfume que adoramos. Por este motivo no te cierres y prueba con nuevos olores como que peinado me queda hombre, que peinado me queda bien hombre o que barra de labios me queda. Para comprender mejor lo que quieres en una olor, piensa en las que has utilizado anteriormente, o en las que has notado que te gustan (así sea que tus amigos, colegas o familiares usen olores que han dejado impresiones positivas). Mira las familias de fragancias a las que pertenecen estos olores, o bien sus notas. A cualquier persona le encantaría oler bien, de ahí que procuran el perfume ideal. Sin embargo, el desafío viene cuando necesitas hallar el perfume perfecto que se adapte a tu preferencia y personalidad.
Listado top ventas para Que peinado me queda hombre
Gracias a esta de artículos queremos mostrarte lo mejor en que peinado me queda hombre para el confort de tu salud. Si quieres encontrar sinfín de opciones para poder comprar lo mejor para tu salud, estás en uno de los mejores sitios web del mercado.

NAVYSPORT Calcetines de Deporte con Acolchado de Algodón (Pack de 5) Unisex Adulto (EU 38-42, Multicolor)
- Materiales: 80% algodón peinado, 17% poliéster, 3% elastán. Contenido: Incluye 5 pares de calcetines de los deportes del amortiguador.
- Hecho de Lo mejor de peinados de algodón Clase para el máximo confort y suavidad.
- Terry suave tela en la parte inferior proporciona una amortiguación y absorción del sudor Superior.
- Grado superior elástica para un agarre superior, durabilidad y un ajuste cómodo y seguro.
- Fortalecido Talón y Punta a diario Última desgaste.


VegLiss Alisado Vegetal de Queratina, Kit Alisado Brasileño Vegano En Casa Sin Formol Sin Sulfatos No Testado en Animales, Tratamiento Capilar Hidratante, Repara y Reduce el Frizz Hasta 12 Semanas
- ALISADO BRASILEÑO VEGANO 🐰: VegLiss ofrece excelentes resultados siendo respetuoso con la naturaleza y los animales, gracias a su formula vegetal y a nuestro innovador complejo natural VEG-COMPLEX, que mezcla taninos, aminoácidos y vitaminas. La Keratina VegLiss hidrata en profundidad hasta 12 semanas, además, puedes disfrutar de un resultado de peluquería profesional en la comodidad de tu casa.
- CUIDA EL COLOR 😍: Nuestra Keratina contiene pigmentos de color violeta que ayudan a matizar cabellos grises, rubios, decolorados, con mechas o teñidos. También ayuda a recuperar cabello químicamente dañado
- REPARADOR 😁: VegLiss utiliza los beneficios naturales de activos vegetales para alisar, hidratar y reparar el cabello en casa. Además, nuestro producto alisador reduce el volumen, elimina el frizz y el encrespamiento.
- PARA TODO TIPO DE CABELLO 💚: Tengas pelo rizado, liso o simplemente quieras reparar tu pelo seco y dañado, VegLiss puede ayudarte. Te recomendamos consultar la tabla de efectividad para ver los resultados en tu tipo de cabello.
- ALISADO TERMO ACTIVO 🌿: El liso natural de VegLiss se activa con el calor del secador después de lavar. Para conseguir el efecto liso natural de VegLiss debes secar con aire caliente y peinar con cepillo unos minutos. (No es un efecto liso tabla o japonés)
- NO TESTADO EN ANIMALES 🐰: Vegliss está libre de crueldad animal y su fórmula vegana no contiene ingredientes de origen animal.


Maybelline New York Lash Sensational Sky High Waterproof máscara de pestañas; Pestañas con altura: Longitud sin límites y Volumen redefinido
- Máscara de pestañas Lash Sensational Sky High waterproof; pestañas con altura: Longitud sin límites + Volumen redefinido
- Lash Sensational Sky High: Pestañas con altura; longitud sin límites + Volumen redefinido
- Longitud sin límite + Volumen redefinido. ¿Qué la hace tan única? Su innovador cepillo cónico y flexible alcanza todas tus pestañas, hasta las más cortas
- El resultado: pestañas con una longitud sin límites + volumen redefinido. #PESTAÑASCONALTURA


Rainbow Socks - Hombre Mujer Divertidos Calcetines de Hamburguesa - 2 Pares - Talla UE 36-40
- QUIEN QUIERE EL HAMBURGUESA DE CALCETINES? – Medium, rare, blue o well done? Si sabes de que se trata, eso significa que los calcetines de hamburguesa son para ti! Burger Socks Box es una combinación única de los platos más populares del mundo y divertidos calcetines de colores. El conjunto tiene dos pares de calcetines que es como una hamburguesa de verdad. Todo se pone en papel y en la caja original como si lo obtuvieras en un restaurante real o foodtrack. El efecto de sorpresa garantizado :D
- REGALO SORPRESA - Tienes un amigo que ama las hamburguesas? ¿Tu novio o alguien de tu familia no sobrevivirá una semana sin esta comida? ¡Sorpréndelos y dándoles un regalo de Burger de Rainbow Socks! El empaque no dice nada del contenido real pues tu sorpresa de hamburguesa causará muchas risas y diversión. Además la persona que recibirá esos calcetines adémas de "Wow", podrá disfrutar de 2 pares de calcetines.
- INGREDIENTES DE ALTA CALIDAD- tomates, cebollas, pepinos, queso, rúcula, salsas, panecillos y sobre todo, carne de vaca están cosidos en calcetines de algodón peinado de alta calidad. El hilo que utilizamos para la producción está certificado por Oeko-Tex, que es un determinante global de la calidad de los textiles. Gracias a esto, nuestra hamburguesa no solo es un gadget divertido, sino también calcetines con las mejores propiedades- seguros y cómodos para los pies.
- CALCETINES DE COLORES- Los calcetines locos están de moda, especialmente con patrones! Nuestros calcetines ofrecen una gran cantidad de colores y un patrón único que se adapta tanto a zapatillas y vaqueros , así como a elegantes zapatos y un traje. Alcanzan la mitad de la pantorrilla y gracias al alto contenido de algodón se llevan cómodamente durante todo el día. Los calcetines están disponibles para hombres y mujeres en dos tamaños: EU 36-40 y EU 41-46.
- MARCA Y PRODUCCIÓN EUROPEA- Todos los elementos de Burger Socks Box son hechos en Europa. Nuestra fábrica se especializa en la produccion calcetines desde 3 generaciones y gracias a nuestra experiencia y pasión, creamos calcetines tan únicas y originales como coloridos calcetines de hamburguesa. Los calcetines que son como comida real son nuestra especialización. Creemos que la creatividad en el campo de los calcetines no conoce límites. Verifica otros productos de nuestra marca Rainbow Socks!


WIG ME UP- 2623-P33 Peluca Carnaval Halloween Hombres Edad Media trovador Cantante de schlager Peinado Trashy Fail
- Peinado inspirado en la moda medieval de la corte real, ideal para un look de trovador - este peinado trashy también le quedará bien a un cantante de schlager. Temas: schlager, cantante, Edad Media, trash party
- Longitud: aprox. 30 cm ~ Código de color: P33 ~ Color: Mahagonibraun ~ Elaboración: peluca de fiesta con un encaje tejido ~ Material: 100% poliéster ~ Número del artículo: 2623-P33(J646) ~ Marca: WIG ME UP
- Peluca para adultos. La peluca se lleva cómodamente en la cabeza de hasta 60 cm de la circunferencia. El pelo sintético está cosido firmemente cobre una redecilla para el pelo ligera y elástica que se ajusta también a las cabezas más pequeñas.
- Peluca para carnaval verdaderamente genial de la marca WIG ME UP, de la colección de pelucas para Halloween y carnaval que están señalizadas con etiquetas blancas. Usted no necesita ningún otro accesorio. Para recoger su propio pelo y poner la peluca de manera sencilla sin mechones rebeldes, usted puede comprar una redecilla de pelo barata.
- Esta peluca de la marca WIG ME UP - la marca que propone ideas originales para varios tipos de pelucas de alta calidad - seguramente convertirá a usted en el centro de atención en fiestas de disfraces, Halloween y carnaval, en festivales, en estadios, en eventos de cosplay, en despedidas de soltero o soltera y en un teatro.


WIG ME UP- TH46-P03 Peluca Mujer Hombre para Carnaval Halloween Muy Largo Liso Raya en el Medio Rubio
- Peluca de fiesta de señoras extremadamente larga para Halloween y Carnaval con cabello rubio dividido en el medio, cayendo recto y liso. Por supuesto, esta peluca también puede ser usada por hombres disfrazados de hippie o metalhead.
- Nuevo y en empaque original!
- marca: WIG ME UP


Suéter Sudadera con Capucha para Mujer Sudaderas Casuales Ropa Suelta para Mujer Suéteres Tops Camisas Harajuku Me
- Tipo de patrón: sólido.Cuello: con capucha.Sexy: top de mujer.Sudaderas con capucha: sudaderas con capucha.
- Queda muy bien con tus jeans o pantalones. Se puede usar con bailarinas, zapatillas o tacones altos. La tela suave y el suéter duradero son fáciles de combinar con diferentes estilos de ropa.
- Estilo: un suéter de mujer hermoso, elegante, encantador, romántico, muy cálido, adecuado para uso diario, compras, salidas, oficina, el suéter de moda.
- Para asegurarse de obtener el tamaño correcto, consulte nuestra tabla de tallas antes de comprar, o dígame su altura y peso, podemos asesorarlo (todos los tamaños son medidos por los trabajadores, por lo que puede haber una pequeña diferencia de aproximadamente 2-3cm) por favor, comprenda
- Tenemos una variedad de estilos para elegir, si tiene alguna pregunta, no dude en contactarme.


Fun Shack Negro Glam Rock Peluca para Hombres y Mujeres - Un Tamaño
- Alta Calidad Glam Rock Peluca Para Hombres y Mujeres: El producto incluye Peluca
- Tallas Que Se Ajustan: Nuestras pelucas vienen en un tamaño que se ajusta a la mayoría de los adultos.
- Compra tu Fiesta De Los Años 80 Peluca Para Hombres y Mujeres con Confianza: Con nuestra política de devoluciones de 30 días y mediante el uso de Amazon para enviar nuestros artículos, ofrecemos a nuestros clientes una experiencia libre de problemas.
- Exclusivo: Este fantástico Roquero Peluca Para Adultos está fabricado exclusivamente para Fun Shack, por lo que podemos garantizar su calidad.
- Fun Shack: De la mano de la empresa de disfraces conocida por nuestros productos de calidad, nosotros fabricamos y garantizamos este disfraz.


Green Turtle Camiseta para Hombre - Regalos para Ingenieros - Algunos me Llaman Ingeniero - XX-Large Azul Oscuro
- ¿Tu papá es ingeniero y no sabes que regalarle de Navidad o Cumpleaños? No busques más, has encontrado el mejor regalo para papa. Esta camiseta está dentro los detalles para padres más especiales. Tenemos regalos originales para hombre ingeniero. Esta camiseta ingeniero es el regalo ideal para regalar a ingeniero en su cumpleaños, Navidad o en día del padre.
- Camisetas con mensaje graciosas perfectas para regalo de cumpleaños para papa, regalo de Navidad para padre. Regalos día del padre originales, regalo de cumpleaños padres. Camiseta para el Dia de Padre divertida y original. Esta puede ser también un regalo de Navidad para papa.
- Especial regalo hombre. Regalo hombre Navidad. Original regalo Navidad Papa, padre
- Super rápido envío!
- 100% algodón semi-peinado (Excepto la camiseta de color gris que esta hecha de 97% algodón y 3% poliéster)


Smiffy'S 42239 Peluca De Diva Del Rock Con Dos Tonos Y Larga Corte Mullet, Tamaño Único , color/modelo surtido
- Incluye Peluca de diva del rock, dos tonos, rubia y negra, larga corte mullet
- Disponible en solo un tamaño
- Nuestro equipo interno de seguridad asegura que todos nuestros productos son manufaturados y rigurosamente testados para cumplir con los estándares y regulamentos europeos y americanos de seguridad
- Smiffys es un proveedor líder de disfraces y una empresa familiar con una herencia de 123 años en disfraces, pelucas, maquillaje y accesorios
- Tenga en cuenta que todos nuestros productos Smiffys siempre vienen en un empaque completo con la marca Smiffys


Barbie Dreamtopia, muñeca Sirena Luces de Arcoíris, regalo para niñas y niños 3-9 años (Mattel DHC40) , color/modelo surtido
- Regalo óptimo para niñas y niños de más de 3 años
- Sumerge a barbie sirena luces de arcoíris en agua para ver cómo su cola de sirena brilla con luces de colores inspiradas en el arcoíris
- Al pulsar botón del collar de barbie su cola de sirena se ilumina y a sumergerla en el agua también
- Barbie también incluye una bonita aletas de color arcoíris, un cinturón decorado con "perlas", corona de princesa y un largo pelo con mechas rosas
- Complementa el juego de barbie sirena luces de arcoíris con el resto de accesorios y muñecas barbie dreamtopia


Body de Manga Corta para Bebé - Regalos Originales para Padres Primerizos - Papá Tu Puedes Hacerlo
- Regalo padre especial para fechas especiales. Este es un regalo futuro papa, perfecto para anuncio Vas a ser Papa. Un regalo para papa inolvidable. Dia del Padre regalos que no encontrarás en ningún otro lado.
- Regalos Originales Para Bebes Recien Nacidos. Regalos para bebes recien nacidos divertidos. Regalo papa novato gracioso y original. Body niña, body niño recien nacidos. Body bebe con mensaje divertido.
- Body con mensaje para papá. Idea detalle divertido para papa primerizo.
- Por favor refiérase a nuestra tabla de tallas antes de ordenar la prenda.
- Diseños hechos con avanzada tecnologia de impresion.


American Crew Boost Powder Polvo Antigravedad para Volumen con Acabado Mate 10g
- Impide que el volumen baje
- Resista a cualquier agente externo
- Fija el cabello dejándolo flexible
- Sin dañar el cabello


Just For Men, Touch of Grey, Tinte Pelo Reductor de Canas para Hombres, Reduce parcialmente las Canas, Moreno Negro, 40 g
- Tratamiento colorante gradual. Consigua la justa tonalidad de color que quiere en su cabello canoso, consiguiendo un look totalmente natural y seductor
- Fórmula Oxygen Activated sin Amoniaco ni Agua Oxigenada
- Elija las canas que quiera tener. El color de su pelo no cambiará de forma repentina y en cada aplicación podrá elegir las canas que quiera. Fácil de usar
- Aplicar sobre el cabello seco directamente del tubo usando el peine aplicador. Espere 5 minutos y aclarar en la ducha

Imágenes de Que peinado me queda hombre
Si prefieres elegir de forma visual los productos, puedes ver aquí un montón de fotos de que peinado me queda hombre. Pincha con el ratón en una de las fotos y accederás a la compra online de colonia en concreto viendo sus funcionalidades y valor.