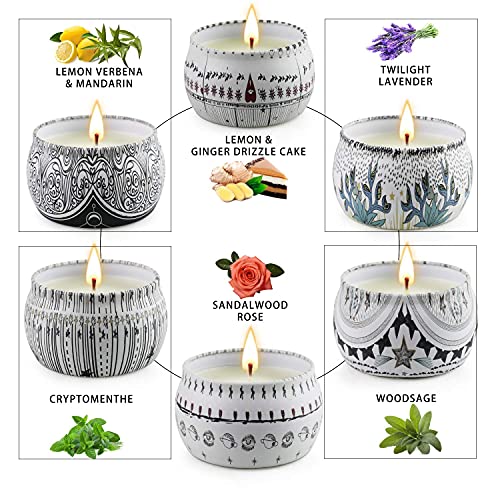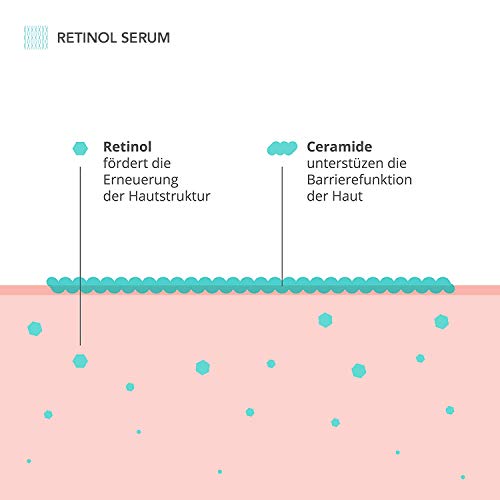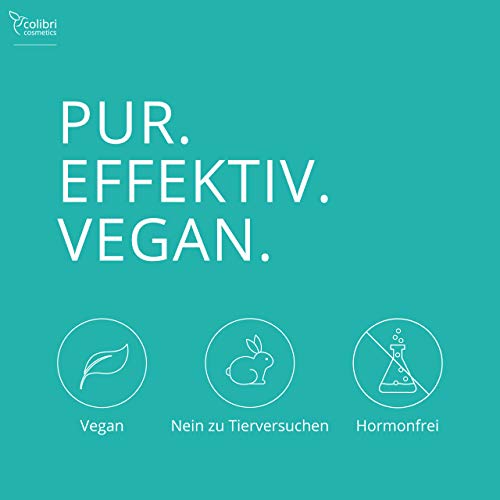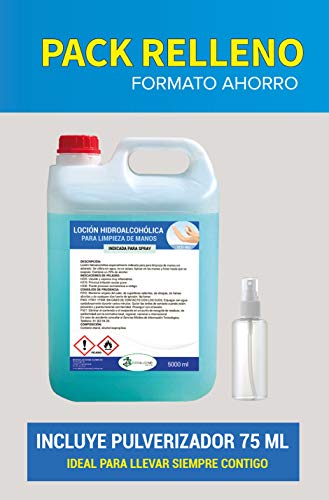Fecha fabricacion perfume
La adquisición de perfumes puede ser un tanto abrumadora, y hasta el momento, este año no nos ha facilitado las cosas. Sí, hemos visto olor tras olor llegar a las estanterías, todas con campañas publicitarias de ensueño, lindos frascos y lo más importante, esencias increíbles. Pero seguro que has logrado tu objetivo y productos tales como fecha fabricacion perfume, fabricacion perfumes o fabricacion de perfumes encajarán contigo. Teniendo presente estos factores, hemos mirado ciertos mejores perfumes del mercado que son nuevos y clásicos para obtener la primicia de cómo olisquear mejor. Tanto si te agrada algo escurridizo y cálido que se sienta en la piel como el terciopelo invisible o bien si eres más del tipo burbujeante y floral, tus gustos están seguramente representados en las variadas y encantadoras opciones de abajo. Conque para sostenerte en la nariz, hemos reunido las mejores fragancias nuevas de esta temporada, desde los lanzamientos de las grandes marcas que verdaderamente merece la pena probar, hasta las nuevas ofertas de nicho con un fuerte potencial de aroma de firma.
Listado top ventas para Fecha fabricacion perfume
En este listado puedes comprar multitud de artículos como fecha fabricacion perfume magníficos para el cuidado de tu salud. En este momento puedes encontrar lo mejor para tu bienestar, teniendo la oportunidad de comparar entre las mejores modelos y marcas del mercado.

Zapatillas Kanji Kame inspiradas en Dragon Ball cómodas casa Goku (Numeric_45)
- Fabricación Española
- Antideslizantes
- Hechas artesanalmente
- Diseño ergonómico para comodidad del pie


Tarot Velas Perfumadas Juego de 6 piezas, Cera de Soja Velas Aromática de Regalo, Velas Aromaticas Yoga, Regalos San Valentin, Día del Padre, Aniversario, Navidad, Año Nuevo, Día de la Madre
- 6 aroma agradable. Viene en diferentes aromas que incluyen Twilight Lavender, Ginger Cake, Lemon Verbena and Citrus, Sage, Secret Mint, Sandalwood Rose, todos con funciones calmantes y relajantes para intercalar la serenidad en su espacio.
- Cera de soja. Estas velas perfumadas están hechas de cera de soja, biodegradable, el juego de regalo de velas perfumadas para mujeres ofrece un estilo de vida.
- Aroma terapéutico. Las velas de cera de soja ayudan a calmar los nervios y aliviar la ansiedad, lo que las convierte en una de las mejores velas para aliviar el estrés. Las velas perfumadas se pueden utilizar para el insomnio, la meditación, la aromaterapia, la eliminación de olores y más.
- Portátil y reutilizable. Los contenedores de velas de aromaterapia son lindos y atractivos, adecuados para decorar su hogar o almacenar algunas cosas pequeñas una vez que se agotan. El diseño de mini viaje lo hace conveniente para llevar a las vacaciones y fácil de empacar para viajar sin preocuparse por la rotura de los contenedores.
- Regalos perfectos. Las velas vienen en una hermosa caja de regalo con una tarjeta de regalo. Son apropiados para cualquier día festivo o evento especial, como cumpleaños, baño, viajes, día de la madre, día de San Valentín, aniversario de Navidad, día de Acción de Gracias, regalo de Navidad o simplemente para agradecerle a cualquiera.


Monedero Coronel Tapiocca Alejo marron y negro para hombre/adolescente con compatimento y ranuras interiores para tarjetas o documentos y bolsillo exterior con cremallera.
- El espacioso monedero mide 6'5 x 10 cm, lleva 1 bosillo con cremallera para monedas o llaves, 2 ranuras para tarjetas, 1 bolsillo esterior con cremallera.
- Las carteras de Coronel tapioca de hombre tienen un aspecto minimalista y contemporáneo, su elegante diseño fabricado en piel de gran calidad brinda comodidad y estilo a la hora de usar. La perfecta división de sus compartimentos hace que la cartera ofrezca suficiente espacio para todo.
- La cartera de Coronel Tapioca esta pensada para el dia a dia de los hombres mas exigentes, su acabados de primera calidad estan recomendados para aquellos hombres que quieran una cartera practica y ligera ideal para cualquier ocasión.
- Te llegara a casa con una elegante caja para regalo con los logos de la marca en negro. Es el regalo perfecto para tu pareja, amigo, padre, hijo y/o marido, idea para cualquier ocasion, Dia del padre, Navidad, cumpleaños, Reyes, dia de San Valentin , etc.
- El tamaño de las carteras es perfecto para llevarlo comodamente en la bandolera o en el bolsillo del pantalón.


GEL HIDROALCOHÓLICO HIGIENIZANTE DE MANOS SIN ACLARADO Garrafa 5 Litros
- ✅ Mata el 99,99%. Este desinfectante hidratante de manos con alcohol 75% comienza a trabajar en contacto para matar gérmenes
- ✅ No necesita agua | Gel limpiador de manos sin enjuague con 75% de alcohol (ingrediente activo) no tiene fragancia, no irritante, la solución también es 100% libre de sulfato, sin parabenos
- ✅ Formulado para secar rápidamente: el gel desinfectante de manos. está diseñado para secarse rápidamente sin dejar residuos pegajosos
- ✅ Impregnado con aceites esenciales: fabricado con aceites esenciales ricos en humedad y otros ingredientes hidratantes para ayudar a mantener las manos suaves
- ✅ Fórmula suave e hidratante. El gel es resistente a la suciedad, la grasa y la mugre sin dejar residuos pegajosos como otros desinfectantes de manos. Simplemente aplica a las palmas, frota durante 15-20 segundos y deja que se seque completamente. Agente hidratante suave mantiene las manos hidratadas para evitar la sequedad y el agrietamiento


Mimosin Intense Perlas de Fragancia Suavizante Estallido de Pasión 275g
- Mimosín Intense Perlas Estallido de Passión 275 gr
- Las perlas de fragancia Mimosín proporcionan un perfume hasta 10 veces más intenso y duradero* *vs. lavado con suavizante Mimosín sin perlas
- Las perlas de fragancia tienen el maravilloso aroma de frutas rojas, dulce flor y el aroma de deliciosa especia de vainilla
- Revoluciona tu colada
- Adecuado para todo tipo de cargas: ideal para ropa de deporte, sábanas, fundas de cojín e incluso cortinas
- Recomendable utilizar con suavizantes de la gama Mimosín Intense para disfrutar de prendas suaves y extra perfumadas

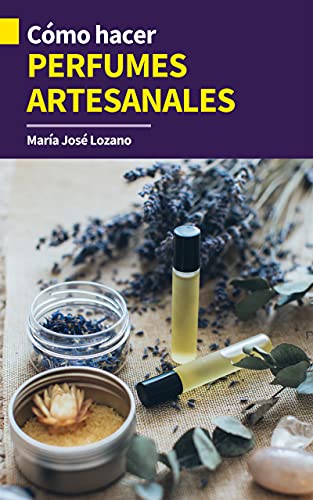
CÓMO HACER PERFUMES ARTESANALES: Guía paso a paso con recetas, consejos y trucos para crear fragancias orgánicas caseras para cuidar tu piel, regalar, divertirte con manualidades o ganar dinero


Sérum de retinol de dosis alta - Complejo activo de 4 ingredientes con retinol, retinal, bakuchiol y ceramidas - Vitamina B3 - Serum Retinol puro para la cara - Contorno de Ojos - Made in Germany
- ✅ REGENERA LAS CÉLULAS DE LA PIEL: contiene un complejo especial de ingredientes activos que aumenta la elasticidad y la hidratación de la piel. El retinol apoya el desarrollo del tejido conectivo y estimula la producción de células de la piel sanas. De esta forma, aparecen menos arrugas y la piel se vuelve más uniforme.
- ✅ SUAVIZA LAS ARRUGAS: el retinol puede mejorar visiblemente las arrugas, las ojeras y las manchas pigmentarias. El sérum aporta a la piel vitaminas y minerales importantes. Las ceramidas contenidas protegen contra la pérdida de humedad y la vitamina B3 estimula además la formación de colágeno.
- ✅ SIN ENSAYOS EN ANIMALES - VEGANO - FABRICADO EN ALEMANIA: todos nuestros productos no contienen ingredientes de origen animal y no están probados en animales. Además, no utilizamos ningún aditivo polémico: SIN silicona, SIN microplásticos, SIN parabenos, SIN perfumes, SIN aceites minerales, SIN PEGs.
- ✅ EFECTO INTENSO: el sérum se puede aplicar rápidamente y tiene una gran acción profunda. Los ingredientes de alta calidad aportan humedad a la piel y refuerzan el efecto antiarrugas.
- ✅ SATISFACCIÓN 100 % GARANTIZADA: nuestro objetivo es que estés completamente satisfecho con nuestros productos. Si no estás satisfecho, te devolveremos tu dinero en un plazo de 30 días posteriores a la compra.


Cruz de Caravaca en plata de primera ley 925m - Angeles – Bendecidas y fabricadas en Caravaca - Diferentes tamaños (1.8)
- Plata de 1ª Ley 925m sin rodio
- IMPORTANTE: Asegúrese de elegir el tamaño adecuado. Por un poco más merece la pena elegir un tamaño más grande. No compre el tamaño más pequeño para después dejar una reseña negativa reafirmando que es pequeño cuando tiene varias medidas para elegir. Lea la descripción del producto y revise las opciones de envío.
- RECOMENDACIÓN: No se bañe con ella. Si lo hace enjuague la cruz después. Limpiar con bicarbonato en seco y aclarar con agua, tantas veces como sea necesario.
- Nota: Tenga CUIDADO con los productos corrosivos que hacen que la plata se oscurezca. Tales como el cloro de la piscina, perfumes, sudor, lejías...
- Sin cadena. Unisex. Con Amazon Prime no va incluida la caja, la compra al vendedor sí.


Caudalíe The des Vigne Agua Refrescante 100ML (3522930001737)
- Agua Mente Suave Y Voluptuosa
- Notas Sensuales De Almizcle Blanco Y De Neroli
- Licor De Jengibre Y A Una Infusión De Azahar Y De Jazmín.


Set de Aceites Esenciales 100% Naturales Bio | Para Humificador Difusor, Aromaterapia | Menta, Lavanda, Eucalipto, Cedro de Atlas, Citronela, Naranja, Limón, Lavandín | Mearome Fabricado en Francia
- * ACEITES ESENCIALES PARA HUMIFICADOR: Ideal para uso Aceites Esenciales Perfumados en Aromaterapia pura o diluida en aceite vegetal orgánico: saborizantes alimentario, difusión, fragancias caseras, uso cutáneo, infusión, inhalación, baños y SPA, relajación y meditación
- * SET DE ACEITES ESENCIALES: Naturals Aromas y fragancias únicos Esencias para humidificador Set Premium 8 x 10 ml : Cedro del Atlas, Eucaliptos, Limon, Lavanda, Lavandin, Citronela de Java, Menta Piperita, Naranja dulce . Ideal para Humidificador Ultrasonico, Difusor de Aceites Esenciales, Ambientador Vapor, Humidificador Aromaterapia o Aroma Difusor. Aceites Esenciales para Humidificadores
- * DIFUSOR AROMATERAPIA: Para el Hogar Aceites Esenciales Naturales - Se puede añadir en los cremas o jabones. Use cada aceite para aromaterapia, masaje, perfumes, relajación o limpieza. Aceites esenciales para belleza y aceites esenciales aromaterapia para el hogar. Sin aditivos - Sin Parabenos - Sin sustancias nocivas - Totalmente naturales para el uso en jabones, bálsamos de labios, e hidratantes de cuerpo y lociones. Ideal para cuidar la piel, puede combinarse con aceite de jojoba.
- * AMBIENTADOR PURIFICADOR HOGAR: Set de Regalo de Aceites de Aromaterapia - Navidad, Cumpleaños, Aniversarios, Vacaciones, Día del Padre, Día de la Madre, Día de San Valentín - Calidad Mearôme 100% Puro y Natural Certificados provenientes de la Agricultura ecologica (AB y ECOCERT), Certificacion HECT – HEBBD - FRA Aceite esencial de grado terapéutico – Sin Parabenos – Sin OGM – No testados en animales - Obtenidos de la destilación al vapor de las flores y plantas. Fabricado en Francia
- * PERFUME AROMA NATURAL: Una alternativa a las velas o incienso. Los aceites esenciales puros para Mejorar el sueño, alivio de la rinitis, purificar el aire, relajarse el estado de ánimo, aliviar el agotamiento etc.**Atención : No ponga en riesgo su salud, existen productos similares de bajo precio, que pueden causarle daños irreparables al organismo, ya que emiten gases tóxicos y causan irritaciones a la piel.**

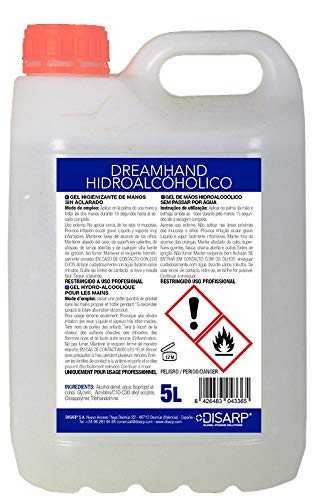
Gel higienizante de manos por fricción, antibacterias de secado instantáneo. Envase 5 Litros
- Gel higienizante para limpieza de manos sin necesidad de emplear agua. Contiene glicerina para evitar la resecación de la piel.
- Precauciones : Contiene Alcohol de 70 grados. No inhalar los vapores.Evitar el contacto con ojos y mucosas y focos de calor. Mantener fuera del alcance de los niños. Uso externo.
- Modo de empleo Depositar una pequeña cantidad de gel en las manos extenderlo por toda la superficie y dejar secar sin enjuagar.
- NORMA UNE – EN 1500 : 2013 para el tratamiento higiénico de las manos por fricción.
- Especialmente recomendado para personas que necesitan garantizar una higiene máxima permanente de las manos sin la necesidad del lavado continuado de las mismas.


Ecosoluciones Químicas ECO- 901 | 5 litros | Loción Hidroalcohólica para manos | 70% alcohol garantizado | Somos fabricantes, Calidad asegurada | INCLUYE PULVERIZADOR 75 ML
- Loción hidroalcohólica especialmente indicada para la limpieza y desinfección de manos.
- Limpia e higieniza eficazmente en cualquier lugar sin necesidad de utilizar agua. FABRICANTES ESPAÑOLES
- CONTIENE 70% ALCOHOL GARANTIZADO. Rápido poder de acción.
- Alto contenido en Glicerina para una gran hidratación de las manos. No las reseca ni las deja pegajosas.
- Mejor que gel: más ligera y fácil de absorber. No deja residuo en la piel. Ideal para pulverizar o dosificar. INCLUYE PULVERIZADOR DE 75 ML.


Pajoma - Velas de té sin Perfume, 100 Unidades, Tiempo de combustión: 8 Horas. Velas de té Gastro.
- La combustión de una vela es de aprox. 8 horas. Diámetro: aprox. 3,8 cm.
- Estas velas de té son ideales para el ámbito de la hostelería, diversas fiestas y celebraciones, cumpleaños, Navidad, bodas o simplemente para decorar el hogar.
- Nuestras velas de té no están perfumadas. Las velas de té son de color blanco, por lo que se adaptan a cualquier estilo de decoración.
- Las velas de té de Pajoma te ofrecen una combustión tranquila y uniforme y pueden volver a encenderse sin problemas.
- Incluye: 100 unidades. Cada vela se encuentra en una práctica carcasa de aluminio.


TOUS L'Eau Agua de Perfume Vaporizador - 90 ml
- Familias Olfativas: Amaderada, Floral
- Fecha Lanzamiento: 2011
- Diseñadora: Nathalie Lorson

Imágenes de Fecha fabricacion perfume
Te mostramos aquí una galería de imágenes de fecha fabricacion perfume para que te formes una idea y puedas seleccionar entre todos los tipos de perfume. Pincha en una de las imágenes para ver la ficha completa del producto y su costo.