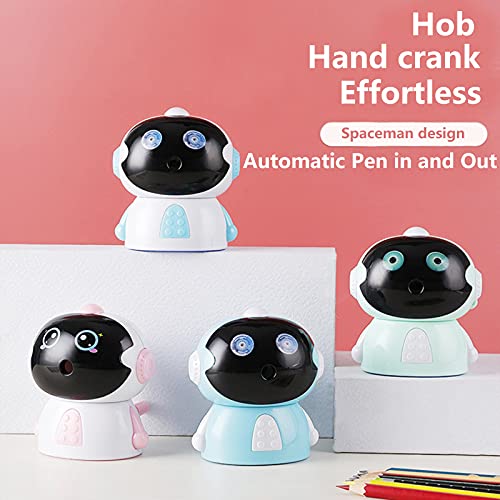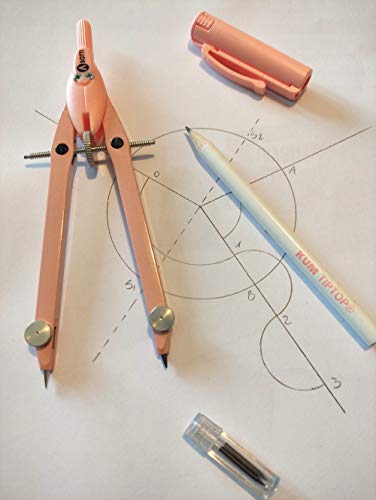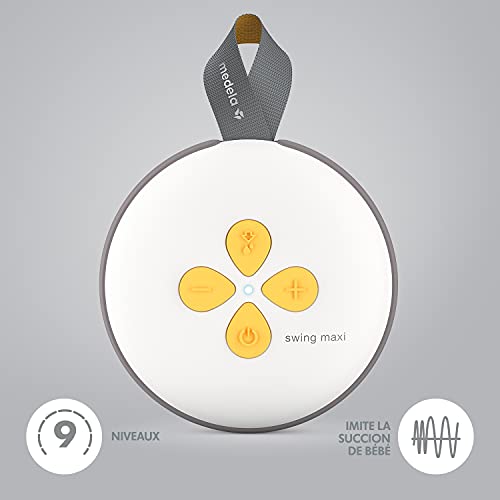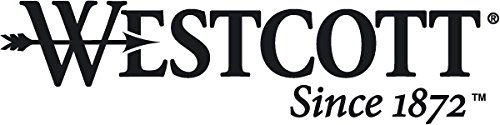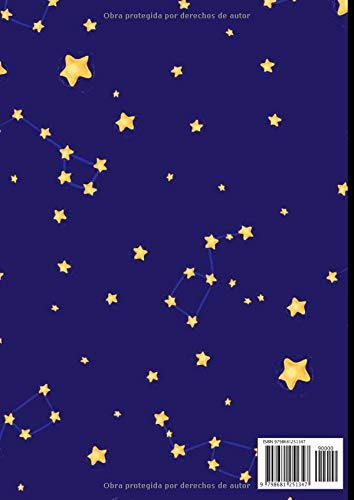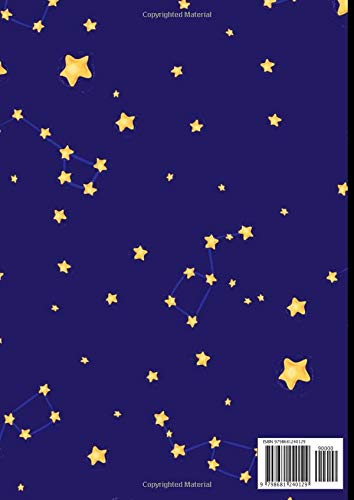Sacapuntas tecnologia
No es preciso tener los detectores olfativos de un can rastreador para saber qué fragancias no te gustan, pero es bastante difícil determinar la olor que deseas despilfarrar cuando tienes tantas opciones. Con cada marca de alto perfil y cada celebridad generando una nueva olor cada dos meses, nos resulta bastante difícil determinar cuáles son las que realmente resaltan y cuáles sólo causan mal olor. Aguardamos que productos como sacapuntas tecnologia, duo sacapuntas 22 o duo sacapuntas cumplan tus espectativas. Hay múltiples familias de fragancias para seleccionar, incluyendo las leñosas, orientales, herbales, florales, etcétera Muchos especialistas aconsejan el empleo de las flores en todas las estaciones, al paso que las hierbas son las mejores colonias para el verano. En general, las fragancias leñosas y orientales sirven mejor durante los meses de invierno. Otro aspecto de este ritual diario es la estética del frasco que escoja. Por supuesto que la química y el aroma son lo más importante, mas tener una espléndida pieza de arte útil nunca perjudica el humor de absolutamente nadie mientras que se prepara para el día. Una gran parte de la vida es suavemente utilitaria; regálese una ganga agradable que funcione para llenar su proceso de preparación.
Listado top ventas para Sacapuntas tecnologia
Con esta de referencias vamos a enseñarte lo mejor en sacapuntas tecnologia para el bienestar de tu cuerpo. Te aseguramos que llegarás a encontrar las mejores opciones y precios de todo lo que busques para tu cuerpo, dándote la oportunidad de descubrir varias modelos y marcas.

PaperPro EPS8HD-220V-EU - Sacapuntas administrativo eléctrico, color negro
- Las cuchillas funcionan hasta un 65 % más rápido y tienen hasta 6 veces más vida útil
- Deja de funcionar cuando se extrae la bandeja de residuos
- La tecnología Tip Saver evita el sobreafilado
- Protección contra sobrecarga térmica
- Funcionamiento silencioso


Widream Sacapuntas de Lápiz de Escritorio, Sacapuntas ABS, Lápiz Manivela Manual Sacapuntas, Astronauta, para Lápices de Colores, Profesor, Estudiante, Niño, Aula, Hogar, Oficina
- 【Material duradero】 Este sacapuntas manual está hecho de material ABS de alta calidad. El material es resistente y duradero, con alta resistencia al impacto, resistencia a caídas y resistencia a la abrasión. La hoja en espiral está hecha de acero aleado, que no se oxida fácilmente y tiene una vida útil más larga.
- 【Diseño lindo】 Este sacapuntas manual está diseñado para astronautas y puede crear lindas imágenes de astronautas de dibujos animados que gustarán a los niños. Lleno de sentido de la ciencia y la tecnología, más hermoso, lo que hace que el proceso de aprendizaje del niño sea más interesante y aumenta el interés del niño en aprender.
- 【Recipiente único y diseño antideslizante】 La parte inferior está equipada con una tira de sellado antideslizante, que no es fácil de caer o mover durante el uso, lo que hace que su hijo esté más seguro. La ranura para tarjetas extraíble y el almacenamiento de basura de gran capacidad mantienen su escritorio ordenado.
- 【Fácil de usar】 En comparación con los sacapuntas de mano, no es fácil lastimarse las manos durante el uso. Solo necesita sujetar el lápiz en el sacapuntas con una manivela firme y luego girar la manivela, la operación es más conveniente y segura, y el la eficiencia de molienda es mayor.
- 【Ampliamente utilizado】 El sacapuntas manual es adecuado para lápices 2B, lápices HB, bolígrafos de madera, lápices carboncillo, lápices de colores, etc.con un diámetro de 6-8mm, para que tú y tus hijos aprendan y trabajen de forma más cómoda y rápida.


65 Piezas Juego de Arte para Rascar ImáGenes para Rascar NiñOs Manualidades Papel con Palo Bambú, Regla, Sacapuntas, Plantilla (18 * 13 Cm) para Regalos de Papel Para Rascar DIY Juguetes para NiñOs
- 🖼️【Patrón exquisito】 El kit de manualidades para niños de papel rascador utiliza una mejor tecnología de recubrimiento que hace que los patrones creados sean más vívidos y exquisitos, imaginación ilimitada, creatividad ilimitada, bricolaje ilimitado.
- 🖼️【Fácil de usar】 Equipado con herramientas profesionales, el libro de rasguños facilita su uso, no necesita usar acuarela por separado, solo necesita rascar ligeramente con un bolígrafo de madera para mostrar una imagen hermosa
- 🖼️【Material】 Papel rascador Rainbow hecho de cartón de alta calidad, protección del medio ambiente, no tóxico e inofensivo, no daña su salud. El bolígrafo de madera está hecho de bambú natural, con una superficie lisa y sin espinas.
- 🖼️【Tamaño】 Juego de arte para rascar: pintura para raspar 18 * 13 cm, regla universal 20 * 10 cm, plantilla de papel duro 20 * 6 cm, plantilla básica 15 * 6,3 cm, palo de bambú 14 cm, sacapuntas 3 * 2 cm Accesorios suficientes, tamaño adecuado, hace más divertida.
- 🖼️【Ámbito de aplicación】 El papel rascador Rainbow se puede usar como un buen juguete para dibujar la distancia entre usted y su hijo, o como un bonito regalo de bricolaje para niños y adultos.


BOTTI Juego de 5 compás de metal profesional, regla, sacapuntas, extra minas para escuela media primaria, fabricado en Italia (amarillo)
- Kit de color neón compuesto por balaustrón con tornillo central para apertura micrométrica, regla de 150 mm, minas de repuesto, sacapuntas + 9 minas adicionales que garantizan un uso prolongado
- Fabricado en Italia, barril compás desde 1966 es líder mundial en la producción y distribución de compás para escuelas primarias, medianas y superiores
- Longitud compás 165 mm, diámetro círculos hasta 280 mm
- Fácil de usar gracias a su mango moleteado antideslizante para un agarre seguro, apto tanto para niños que entran en contacto por primera vez con un compás y apreciado en la liceo por dibujo técnico
- No contiene níquel como tratamiento superficial para las piezas metálicas que garantiza mayor seguridad a tus hijos


BOTTI Juego de 6 compás de metal profesional, lápiz, sacapuntas con recogedor, extra minas con sacapuntas para escuela primaria primaria superior Made in Italy (Pastel rosa)
- Kit de color pastel compuesto por balaustrone con tornillo central para apertura micrométrica, minas de repuesto, lápiz y sacapuntas de capuchón + extra sacapuntas con 9 minas que garantizan un largo uso
- Fabricado en Italia. Botti compassi desde 1966 es líder mundial en la producción y distribución compás para escuelas primarias, medianas y superiores
- Longitud compás 165 mm, diámetro de los círculos hasta 280 mm
- Fácil de usar gracias a su mango estriado antideslizante para un agarre seguro, adecuado tanto para niños que entran en contacto por primera vez con un compás y apreciado en el liceo por diseño técnico
- NICKEL FREE como tratamiento superficial para la pieza metálica garantiza una mayor seguridad a sus jóvenes


Medela Swing Maxi - Sacapuntas eléctrico de doble bombeo (más leche en menos tiempo, puerto de carga USB con teterales PersonalFit Flex y tecnología 2-Phases Expression de Medela
- Más leche, en menos tiempo: la doble expresión ofrece un 18 % más de leche en 2 veces menos tiempo
- Más autonomía: su tamaño compacto con batería y cable de carga USB te permite disfrutar de tu leche en cualquier lugar con total libertad
- Se adapta a tu seno: la forma ovalada y el ángulo de 105° de la tetina PersonalFit Flex gira 360 grados para que puedas encontrar la posición correcta
- Expresión natural: La exclusiva tecnología de 2 fases de Medela imita los ritmos de succión de un bebé dentro (estimulación/expresión)
- Incluye: 1 motor Swing Maxi, 2 biberones de recogida de 150 ml con tapa, 2 soportes de biberón, 4 teterales PersonalFit Flex (2 x 21 mm, 2 x 24 mm), 1 cable de alimentación USB


Sacapuntas Eléctrico Sacapuntas Eléctrico De Alta Resistencia Motor Silencioso Tecnología De Ahorro De Lápiz Para Lápices De Colores De 6-8 Mm Aula En Casa Suministros De Oficina Escolares Al Por Mayo
- Motor fuerte: Sacapuntas de lápiz eléctrico de alta resistencia con alta calidad y una cuchilla espiral duradera puede afilar lápices rápidamente. El motor mejorado puede afilar lápices nuevos en 5 segundos y lápices opacos en 3 segundos.
- Material: plástico, acero de aleación, Color: Negro, Tamaño: 122x68x83mm / 0.40x0.22x0.27 pulgadas
- USB/ Potente en la batería: esta afilada de cuchilla eléctrica se puede alimentar con 4 baterías AA de 4 # 5 (no incluidas) o CA, compatibles con una variedad de dispositivos, fáciles de usar y transportar.
- Caja de virutas de gran capacidad: mayor capacidad para sujetar más virutas, simplemente abra la caja y derrame las virutas y use el cepillo de limpieza incluido para Limpie rápidamente al afilador, ahorrándole tiempo.
- Función de parada automática: ya sea en uso o no, el afilador de cuchillas dejará de funcionar automáticamente cuando abra la cubierta de la caja de virutas. El DIA 6.5-8MM puede evitar que su hijo lesione al insertar. Es un sacapuntas de cuchillos eléctricos más seguros.


Westcott iPoint Axis E-15509 00 - Afilador eléctrico con parada automática, 6 aberturas distintas, color gris/negro
- Afilador eléctrico Westcott iPoint évolution Axis con parada automática para lápices normales y de color
- 6 aberturas distintas para distintos tamaños de lápices, con diámetros de hasta 11 mm
- Tecnología de afilado supersilenciosa Apoyo antideslizante y estable Afilado muy rápido gracias a su tecnología de fresado especial en espiral
- El apagado automático del motor impide la sobrecarga en caso de uso intensivo. Al quitar el colector de virutas, el afilador se apaga automáticamente.
- Colector de virutas grande y transparente, fácil de vaciar. Diseño moderno, color negro/plaetado. Vida útil: hasta 10 000 afilados. 2 años de garantía


KUM az303.64.21 de B Sacapuntas Big R16 B, para malstifte, doble cuchilla, 1 unidades, diámetro 16 mm), color azul
- Sacapuntas para guardar muñecos hasta 16 mm de diámetro
- Moldea una ronda punta mediante técnica de doble cuchillo
- Material del afilalápices de plástico de alta calidad en color azul
- Curvado puntiaguda cuchillo evita que se arrancan la punta


ZSY Sacapuntas eléctrico para lápices con Hoja helicoidal de Acero Resistente y Duradera, Cuenta con tecnología Sharp Sense, Parada automática, excluye Mina Rota, Ingenioso artilugio
- ★ PARADA AUTOMÁTICA EXCLUYE PLOMO ROTO: Este sacapuntas artístico se detendrá automáticamente en un punto perfecto y excluirá el plomo roto automáticamente. Lo suficientemente potente como para agudizar los bocetos.
- ★ AFILADOR DE LÁPIZ QUE FUNCIONA CON BATERÍA: Con una batería de litio de 2000 mAh incorporada, se puede usar 400 veces después de 1 hora de carga. Tenga en cuenta que el sacapuntas no funcionará durante la carga.
- ★ SERVICIO 100%: Si está confundido acerca de la calidad del producto o tiene alguna otra pregunta, puede enviarnos un correo electrónico y estaremos encantados de resolver el problema por usted. Si no está satisfecho o no es apropiado con el producto, puede contactarnos y le daremos una respuesta satisfactoria.
- ★ AFILADO RÁPIDO PERFECTO: Técnica patentada con hoja helicoidal de acero resistente y duradera. Afilado rápido durante 5-10 segundos y parada automática en un punto perfecto.
- ★ 5 OPCIONES DE PLUMA DE LÁPIZ: La nitidez de la punta de lápiz es ajustable. Gire la perilla en la parte posterior de este sacapuntas eléctrico para ajustar la nitidez de sus lápices de dibujo.


Youliy sacapuntas eléctrico, nuevo sacapuntas eléctrico de dos agujeros para el sofá sacapuntas para casa, oficina, escuela rosa
- Diseño potente y pequeño: el motor fuerte y el diseño ligero hacen que sea perfecto para su uso en casa, la escuela o en la oficina. El pequeño tamaño hace que sea fácil de transportar.
- Hoja duradera para un afilado preciso: este sacapuntas de alta tecnología utiliza una hoja helicoidal de acero inoxidable para un afilado uniforme.
- El punto perfecto cada vez: independientemente de si prefieres una punta afilada, media o roja, este sacapuntas de alta tecnología de forma rápida y automática afila los lápices a la perfección cada vez.
- Compatible con estándar: independientemente de si estás trabajando en tareas domésticas o en una obra de arte, este sacapuntas mantiene todos tus lápices afilados a tu gusto.
- Tornillo antimanipulación en la hoja para mayor seguridad, se puede utilizar como un sacapuntas y también puede pelar el lápiz de las cejas.

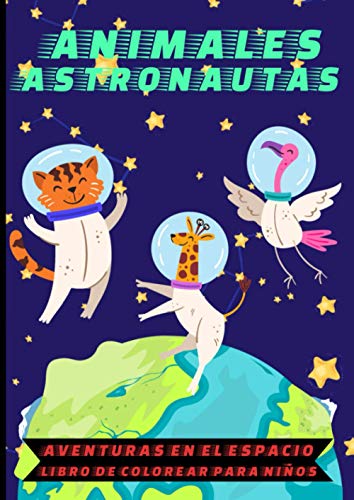
Animales Astronautas - Aventuras en el Espacio. Libro de colorear para Niños: de 4 a 8 años y más niños y niñas - Páginas de gran tamaño para pintar ... , gatos, loros, osos, planetas y estrellas

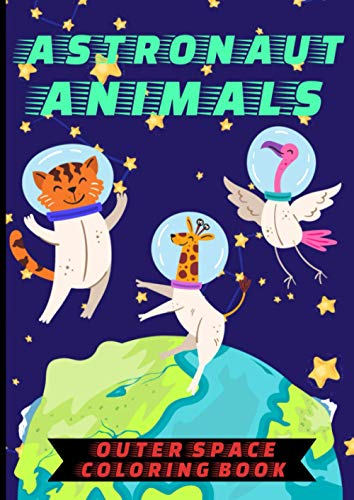
Astronaut Animals Outer Space Coloring Book: for kids ages 4-8 boys and girls colouring book with Cats, Bears, Dinosaurs, Aliens, Stars, Planets, UFO, ... draw and colour - Perfect gift for children

Imágenes de Sacapuntas tecnologia
Tienes aquí un conjunto de imágenes de sacapuntas tecnologia para que te hagas una idea y puedas escoger entre todos los modelos de colonia. Pincha con el ratón en en una de las fotos para ver la ficha entera del artículo y su precio.