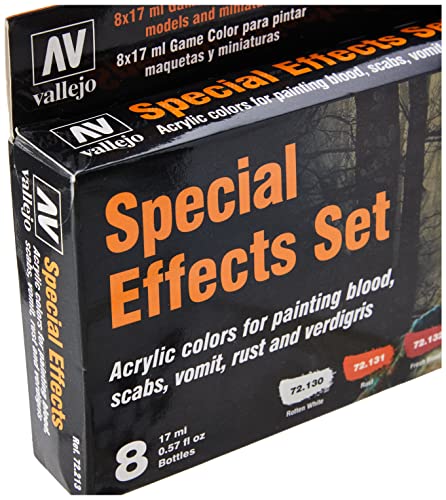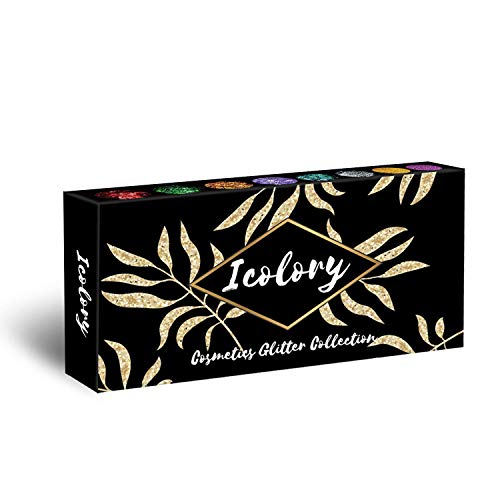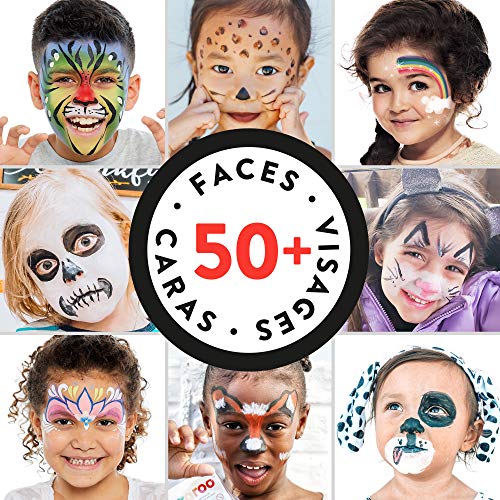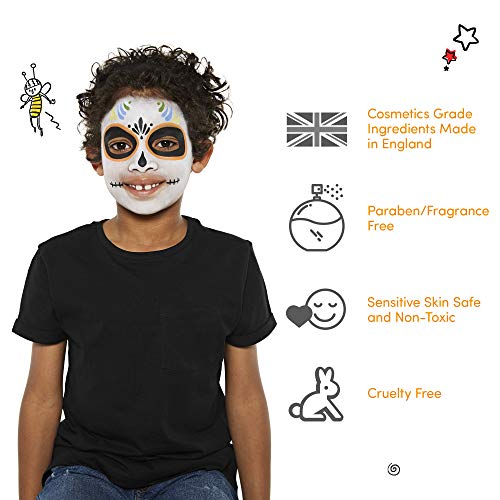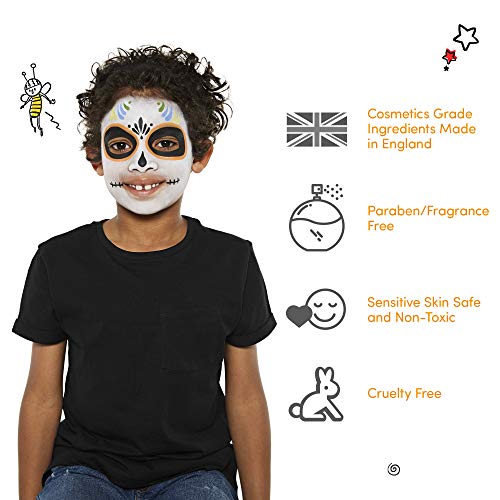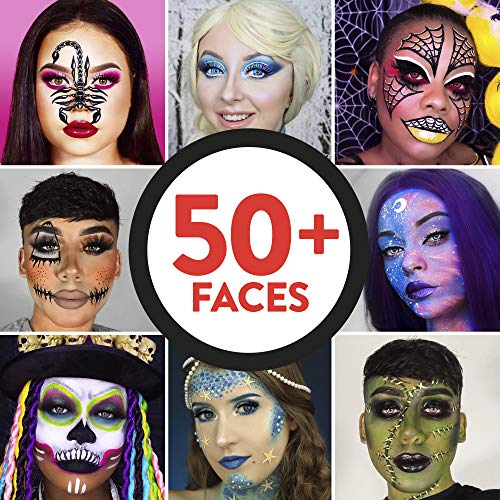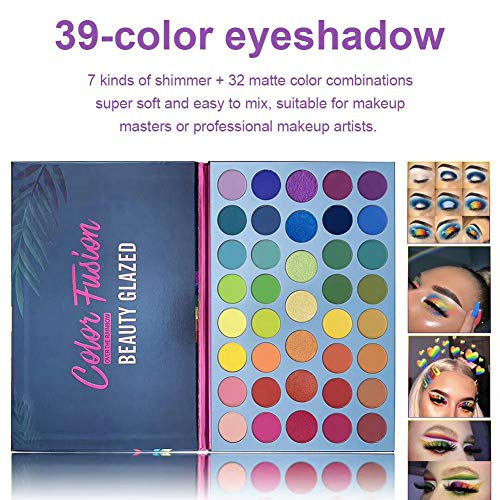Maquillaje de fantasia para carnaval paso a paso
Si tienes un presupuesto limitado y quieres encontrar un nuevo aroma característico, puedes estar sosegado a sabiendas de que estos perfumes asequibles no te vaciarán la cartera. Sigue leyendo y descubre productos como maquillaje de fantasia para carnaval paso a paso, maquillaje de carnaval paso a paso o maquillaje carnaval paso a paso y prepárate para que lleguen los cumplidos por tu buena presencia!. Vayamos al grano. Hay muchas colonias diferentes en el mercado, y es casi imposible ver (o bien olisquear) si funcionan de forma eficaz con tu piel. Ciertas mayores casas de tendencia del mundo están produciendo en masa, y no siempre con los estándares que cumplimos acá en MrPerfume.es. Sin embargo, escoger el perfume correcto puede ser un tema delicado. Al igual que localizar el par de vaqueros perfecto o bien la base ideal, aterrizar en una fragancia que te resuma y huela a la medida es una experiencia instintiva. Y es todavía más bastante difícil ahora que no podemos abrirnos camino en el salón de belleza para hallar una nueva fragancia de alma gemela.
Listado top ventas para Maquillaje de fantasia para carnaval paso a paso
Te mostramos nuestro listado de artículos gracias al cuál encontrarás maquillaje de fantasia para carnaval paso a paso que tengan los requisitos de tu cuerpo. Te ayudaremos a hallar los mejores modelos, a poder comparar precios y llegar a la mejor opción para tu bienestar.

GAME COLOR SET: Efectos Especiales - 8 Hobby Colors
- Estuche de colores acrílicos Game Color con paso a paso de Ángel Giráldez que guiará al modelista en la recreación de efectos de sangre, costras, vómitos, óxidos y verdín.
- 8 botellas de 17 ml/0.57 fl oz Game Color (con cuentagotas)
- Game Color es una gama de colores acrílicos mates y opacos de base agua, especialmente formulados para uso a pincel sobre todo tipo de figuras de fantasía y ciencia ficción. Los sets de la serie Effects han sido diseñados para reproducir diversos efectos especiales sobre figuras y maquetas. Los colores acrílicos de base agua secan rápidamente formando una película homogénea y autonivelante que respeta el más mínimo detalle presente en el modelo. Los utensilios se pueden limpiar con agua. Game Color no es inflamable y no contiene disolventes.
- Game Color tiene un comportamiento excepcional sobre todos los soportes, la adherencia de la pintura sobre resina, plástico, acero y metal blanco es extraordinaria. Es recomendable imprimar la figura antes de iniciar el proceso de pintura. Vallejo ofrece dos formulaciones; Hobby Paint en formato aerosol y Surface Primer para su empleo con el aerógrafo.
- En la formulación de esta gama se ha tenido en cuenta que algunas de las figuras se utilizan en Wargames, y por ello se ha empleado una resina de última generación que ofrece una extraordinaria resistencia a la fricción causada por el movimiento manual de las figuras.


Snazaroo - Set de 6 barras de pintura facial, fantasía
- Barras de pintura facial de excelente calidad
- No daña la piel
- Fácil de aplicar y quitar
- Ideal para ocasiones especiales y celebraciones
- Cumple plenamente el reglamento establecido por la UE (Unión Europea) y la FDA (Agencia estadounidense de control de alimentos y medicamentos) en lo que respecta a juguetes y cosméticos


Beauty Glazed Paleta de sombras de ojos de 72 colores Alta pigmentación Impermeable Fácil mezcla Brillo Sombra de ojos mate Paleta de maquillaje todo en uno Nude
- Paleta de sombras de ojos de 72 colores: incluye colores mate y brillantes, muy pigmentados y vibrantes, esta paleta de sombras de ojos te brinda los colores más pop en una paleta que se puede doblar en un tamaño pequeño como un libro.
- Alto pigmentado: Polvo cremoso suave y pigmentado, combina con la mayoría de los tonos de piel para hacer que el maquillaje luzca más brillante.
- Resistente al agua y al sudor: polvo suave y colores duraderos, mantén tu maquillaje de sombra de ojos perfecto durante mucho tiempo. Puede durar todo el día.
- Mezclable: Variedades de colores que se pueden mezclar. Fácil de resaltar el nivel de los ojos estereoscópicos, haz que tus ojos salten, corten pliegues, ojos ahumados.
- Regalo perfecto: Apto para uso profesional o doméstico, así como tutorial de maquillaje y principiantes. perfecto para la chica diaria, eventos especiales o todas las ocasiones de maquillaje. Como maquillaje profesional de ojos ahumados, maquillaje de boda, maquillaje de fiesta o maquillaje informal, etc.


Delineador De Ojos Brillo, Glitter Eyeliner, Liquid Glitter Eyeliner, Delineador de ojos de Colores, Sombra de ojos Shimmer Sparkling Eyeliner de larga duración a prueba de aguaeliner 10 Colores
- ❤ 【Delineador de ojos con brillo de colores】El delineador de ojos con brillo de metal te ofrece un delineador brillante y hermoso, adecuado para Halloween, fiestas de cumpleaños, espectáculos de maquillaje, presentaciones en vivo, noches de baile, fiestas de baile y maquillaje de boda y muchas otras ocasiones.
- ❤ 【Delineador de ojos resistente al agua de larga duración】El delineador de ojos Nuonove es resistente al agua y anti-incrustaciones. Gracias a su fórmula de pigmento de alto brillo, puede durar 12 horas. Recordatorio: no parpadee después de usar, espere 2-3 minutos para que se seque, y luego el flash puede durar todo el día.
- ❤ 【Fácil de usar y limpiar】El delineador líquido de color no solo es fácil de aplicar, sino que también se puede quitar fácilmente con un desmaquillante sin preocuparse por la pigmentación.
- ❤ 【La opción más ideal】Crea un delineador de maquillaje perfecto, textura ligera única, llena de agua, fácil de usar, hace que tu rostro brille y te haga más llamativo en cualquier ocasión.
- ❤ 【Delineador líquido multipropósito】 A diferencia del delineador común, nuestro delineador de ojos tiene 10 colores para elegir. La innovadora fórmula de metal perlado hace que cada delineador sea rico en elementos perlados y coloridos. Se puede usar como delineador de ojos, sombra de ojos e incluso esmalte de uñas. Múltiples métodos de uso ahorran dinero y tiempo.


Purpurina cosmética de maquillaje para cuerpo cara pelo y uñas – 8 cajas de pigmentos gruesos de purpurina suelta para festivales y FIESTAS DE NAVIDAD – SÓLO INCLUYE LA PURPURINA
- MÚLTIPLES USOS. Con un aspecto genial en el maquillaje facial, también crea un excelente arte corporal, tatuajes en el cuerpo y reflejos corporales. Además, sus propiedades resistentes la hacen genial para el arte de uñas. ¡Un glamour totalmente impresionante!
- SEGURA Y NO TÓXICA. Nuestra purpurina no está probada en animales y contiene materiales de origen vegetal y ningún derivado animal, por lo que es apta para veganos.
- ¡SÉ ATREVIDA Y BRILLA! Revela tu brillo mágico con nuestra purpurina para festival. Nuestra purpurina sin duda llevará tu maquillaje y tu peinado hasta un nivel más alto.
- FÁCIL DE USAR. Se aplica con un pincel plano de maquillaje/pintura o con las yemas de tus dedos o bastoncillos de algodón. Se quita fácilmente pasando un trapo por encima con un limpiador o desmaquillante.


Itian 120 Color de la Gama de Colores del Maquillaje, Universal Kit para los Amantes de Maquillaje, Principiantes y Artista de Maquillaje Profesional (01 #)
- Alta calidad paleta de sombra de ojos, otoño maquillaje pesado.
- El color puede ser mezclado con un color especial, si lo desea.
- Estos colores pueden ser utilizados como un colorete, delineador de ojos y otros.
- La paleta de sombra de ojos contiene variedad de colores, de modo que puedan elegir muchos colores.
- Esta tasa es de 120 sombra de ojos en forma para los amantes de maquillaje y profesional del artista de maquillaje.


Snazaroo - Paleta de pintura facial
- IDEAL PARA DISFRAZAR: 1 kit de maquillaje perfecto para cumpleaños, dar el toque final a tus disfraces y fiestas de niños! Contiene 8 colores, 1 Pincel y 1 esponja.
- MÁS SEGURO PARA LA PIEL : conforme a los reglamentos UE y UU.EE sobre productos cosméticos, el maquillaje Snazaroo ha sido concebido sin perfume y es apto incluso para las pieles más sensibles.
- CONSEJOS DE USO: moje su maquillaje con una esponja o 1 pincel, apliquélo sobre la piel húmeda y cree el motivo de su preferencia. ¡A los niños les encantará!
- CONCEBIDO A BASE DE AGUA: no tóxico, el maquillaje Snazaroo es apto a los niños a partir de 3 años. A base de agua, se aclara fácilmente con agua jabonosa.
- UNA MARCA FESTIVA PARA SUS NIÑOS: con su gama de maquillaje hipoalergénico Snazaroo acompañará a sus niños durante todas sus fiestas.


Snazaroo- Pintura facial y Corporal, 18 ml, Color blanco, 18ml (Colart 1118000)
- No daña la piel
- Fácil de aplicar y quitar
- Ideal para ocasiones especiales y celebraciones
- Cumple plenamente el reglamento establecido por la UE (Unión Europea) y la FDA (Agencia estadounidense de control de alimentos y medicamentos) en lo que respecta a juguetes y cosméticos


Snazaroo - Esponja de alta densidad para pintura facial, pack de 4
- Contiene 4 esponjas de larga duración y excelente calidad
- No daña la piel
- Fácil de aplicar y quitar
- Ideal para ocasiones especiales y celebraciones
- Cumple plenamente el reglamento establecido por la UE (Unión Europea) y la FDA (Agencia estadounidense de control de alimentos y medicamentos) en lo que respecta a juguetes y cosméticos


Diset 46659 - Maquillaje de Fantasía
- Este centro de maquillaje dispone de una gran variedad de accesorios.
- Tu hijo podrá aprender a hacer diferentes modelos en la máscara que se incluye con la ayuda de diferentes accesorios.Una vez los domine, él mismo podrá maquillarse para un cumpleaños o una fiesta de carnaval y decir con orgullo: «Soy yo el que lo ha hecho».
- Productos cosméticos de gran calidad para un resultado de éxito.


Snazaroo - Set de 3 rotuladores de maquillaje fantasía, color rosa, violeta, plata , color/modelo surtido
- Un nuevo concepto inspirado en la industria cosmética
- Un producto 2 en 1; aplicador y maquillaje, listo para aplicar y fácil de usar
- Cada kit contiene 3 rotuladores de colores diferentes
- Colores incluidos en el set: Rosa, violeta, plata
- ¡Pinta una sonrisa con Snazaroo!


Beauty Glazed Paleta de polvo de sombra de ojos de 39 colores Brillo Sombra de ojos dorada brillante Brillo altamente pigmentado y polvo liso metálico mate Maquillaje de ojos brillante natural
- Los ingredientes de alta calidad con un color de brillo sedoso pueden durar todo el día. Con 39 tonos complementarios, te inspira a crear tu propia obra maestra.
- Tecnología de escala nanométrica, polvo fino, fácil de limpiar de manera uniforme, fácil de limpiar, la adhesión efectiva a la piel del ojo no tendrá halo, el polvo de sombra de ojos general es grande, lo que resulta en una adhesión ineficaz a la piel del ojo, mareos y fácil de manchar cara de maquillaje
- No mareado teñido con fórmula avanzada impermeable y anti sudor. Es excelente para el envejecimiento. Está bien unido a la piel. Tiene un efecto duradero.
- Color uniforme, buena ductilidad, sin pliegues, sin polvo flotante. Representación multicolor de tres dimensiones, serie de tonos de color con la transición natural, un nivel distintivo de estereoscópico.
- La paleta de sombras de ojos de múltiples colores lo llevará a través de cada temporada, brindándole todos los colores cálidos de sombra de ojos que necesitará. Es excelente para maquillaje de fiesta, maquillaje para citas y deshierbe o maquillaje causal, esta sombra de ojos brillante / mate lo hará atrapar El ojo de cualquiera.

Imágenes de Maquillaje de fantasia para carnaval paso a paso
Tienes aquí una serie de fotos de maquillaje de fantasia para carnaval paso a paso para que te hagas una idea y puedas escoger entre todos los tipos de colonia. Pincha con el ratón en una de las imágenes para ver la ficha entera del artículo y su precio.